Wie man die Google Drive-App verwendet
Mit PlumaDisplay können Sie ganz einfach Bilder und Videos von Ihrem Google Drive auf Ihren Digital Signage-Bildschirmen anzeigen, indem Sie die Google Drive-App verwenden. Die App erstellt eine Wiedergabeliste für Dateien in Ihrem Google Drive, sodass alle Änderungen, Updates, Hinzufügungen oder Entfernungen automatisch synchronisiert werden. Dadurch können Sie Inhalte schnell aktualisieren und innerhalb Ihres Teams teilen, ohne sich im PlumaDisplay-Portal anmelden zu müssen.
Mit der PlumaDisplay Google Drive-App können Sie Folgendes tun:
Verbinden Sie sich mit Google Drive und wählen Sie Ordner mit Bildern und Videos aus.
Wählen Sie die Timing- und Daueroptionen für Ihre Bilder/Videos.
Wählen Sie den Übergangseffekt zwischen den Dateien.
Lassen Sie uns loslegen:
Gehen Sie zu Dateien/Assets und klicken Sie auf „App“, um Google Drive zu Ihrem Konto hinzuzufügen.
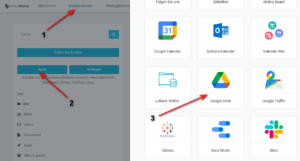
Melden Sie sich mit Ihrem Google-Konto an.
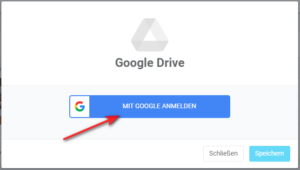
Erlauben Sie PlumaDisplay den Zugriff auf Ihren Google Drive.
Wählen Sie den Ordner aus, den Sie verwenden möchten:
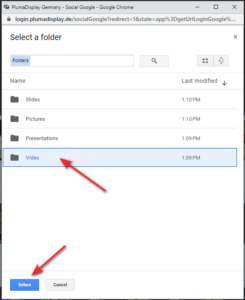
Geben Sie die Informationen für Ihre Google Drive-App ein:
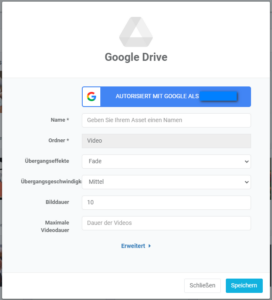
Name: Name Ihrer Google Drive-App. Dies ist der Name der Wall in Ihrer Asset-Liste. Er wird nicht auf Ihren Bildschirmen angezeigt.
Übergangseffekt: Übergangseffekt zwischen Ihren Bildern und Videos im Ordner.
Übergangsgeschwindigkeit: Wie schnell sollen die Übergänge animiert werden?
Dauer für Bilder: Wie lange sollen die einzelnen Bilder auf Ihrem Bildschirm angezeigt werden? Standardmäßig sind es 10 Sekunden.
Maximale Videodauer: Standardmäßig ist der Wert 0, was bedeutet, dass jedes Video bis zum Ende abgespielt wird. Sie können ihn auf einen anderen Wert setzen, um zu verhindern, dass Videos zu lange abgespielt werden. Wenn Sie beispielsweise den Wert auf 60 Sekunden setzen, wird ein Video, das länger als 60 Sekunden ist, nach 60 Sekunden abgeschnitten und das nächste Video wird abgespielt. Wenn ein Video kürzer als 60 Sekunden ist, wird es für die Dauer des Videos abgespielt.
Erweiterte Optionen:
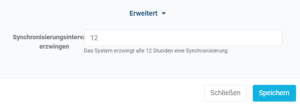
Synchronisierungsintervall erzwingen: Standardmäßig erfolgt alle 12 Stunden eine erzwungene Synchronisierung. Der Wert in Minuten entspricht einer Stunde.
Klicken Sie auf Speichern.
Abhängig von der Anzahl der Dateien in den Ordnern kann es einen Moment dauern, bis die Synchronisierung mit PlumaDisplay abgeschlossen ist, da alle Dateien synchronisiert und auf unsere Server kopiert werden.
Die Dateien werden nach Namen sortiert und abgespielt. Sie können die Wiedergabereihenfolge ändern, indem Sie den Dateinamen in Ihrem Google Drive anpassen.
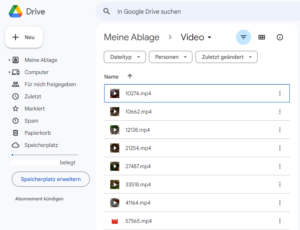
Das war’s! Herzlichen Glückwunsch!
Sie haben Ihre Google Drive-App erstellt.
Sie können die Wall jederzeit ändern, indem Sie in der Dateien/Assets-Registerkarte darauf klicken.
Sie können die neu erstellte Wall Ihrem Bildschirm zuweisen, indem Sie zu Screens gehen, auf Bildschirme bearbeiten klicken und die Wall den gewünschten Bildschirmen zuweisen.
Sie können die erstellten Social Walls auch in einer Playlist oder einem Zeitplan verwenden.
Hinweise:
Wenn Dateien in Ihrem Google Drive-Ordner geändert, hinzugefügt oder entfernt werden, synchronisiert PlumaDisplay automatisch die Änderungen. Sie können überprüfen, wann die letzten Änderungen vorgenommen wurden und welche Datei zuletzt synchronisiert wurde, indem Sie das App-Fenster erneut öffnen.
Sie können auch eine Aktualisierung oder Synchronisierung erzwingen, indem Sie auf die Schaltfläche „Daten aktualisieren“ klicken.
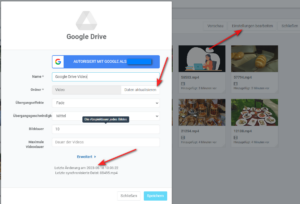
Einschränkungen:
Es werden nur Bilddateien und Videodateien unterstützt. Andere Dateien im Ordner werden ignoriert.
Um eine gute Leistung der App zu gewährleisten, ist die maximale Dateigröße auf 100 MB begrenzt, und die maximale Anzahl der unterstützten Dateien in einem Ordner beträgt 200. Wenn Sie große Videodateien haben, ist es besser, sie direkt in PlumaDisplay hochzuladen. Wenn Sie mehr als 200 Dateien haben, können Sie sie in mehreren Google Drive-Ordnern aufteilen.