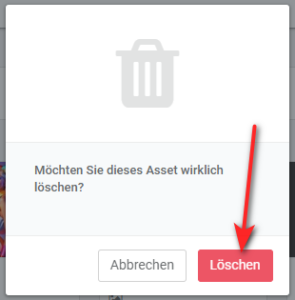Dateien / Inhalte hochladen und verwalten in PlumaDisplay
Einführung:
In diesem Artikel erfahren Sie, wie Sie Dateien und Inhalte in PlumaDisplay hochladen und verwalten können. Sie können Dateien hochladen, suchen, anzeigen, herunterladen und löschen.
Hochladen:
Gehen Sie zur Seite „Datei / Asset“, klicken Sie auf „Dateien hochladen“.
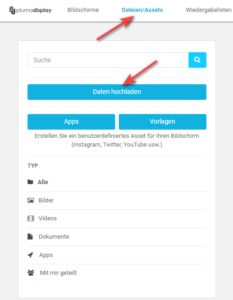
Sie können Dateien aus Ihrem Datei-Explorer oder Finder hierhin ziehen. Oder verbinden Sie sich mit Ihrem Google Drive, Dropbox, OneDrive usw. und wählen Sie die Dateien aus, die Sie in PlumaDisplay hochladen möchten. Sie können auch Bilder aus Ihrem Facebook- oder Google-Fotos-Konto verwenden.
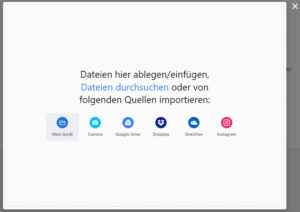
Klicken Sie auf „Hochladen“.
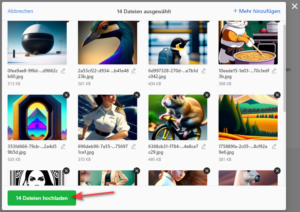
Sie sehen eine Meldung, dass Ihre Dateien erfolgreich hochgeladen wurden, und Sie sehen die Dateien auch.
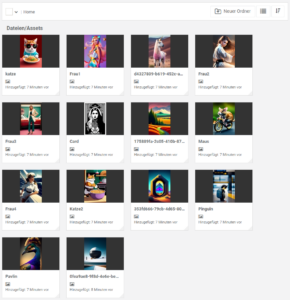
Suche:
Wenn Sie eine große Anzahl von Dateien oder Inhalten haben, können Sie schnell durch Ihre Inhalte suchen, um das zu finden, was Sie benötigen. Geben Sie einfach ein Stichwort in das Suchfeld ein. Die App sucht während der Eingabe nach Dateien, die den von Ihnen eingegebenen Begriff enthalten.
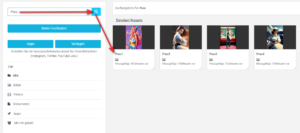
Vorschau/Herunterladen von Dateien:
Wenn Sie aus irgendeinem Grund eine Datei anzeigen oder herunterladen möchten, bewegen Sie einfach den Mauszeiger über die Datei (oder tippen Sie leicht darauf auf Ihrem Telefon/Tablet-Bildschirm). Klicken oder tippen Sie dann auf die blaue Schaltfläche „Herunterladen“. Ein neues Fenster wird geöffnet mit Ihrer Datei. Sie können es dort anzeigen oder eine Kopie auf Ihrem lokalen Laufwerk speichern.
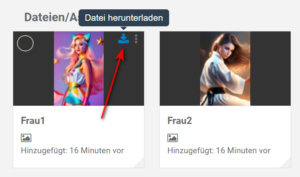
Löschen von Dateien:
Ähnlich wie beim Herunterladen/Vorschau können Sie die Dateien löschen, indem Sie mit dem Mauszeiger darüberfahren, dann auf die drei Punkte im Dropdown-Menü klicken und „Löschen“ auswählen.
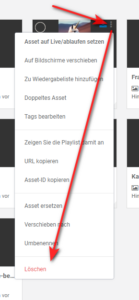
Wenn Sie zur Bestätigung aufgefordert werden, klicken Sie auf „Löschen“.